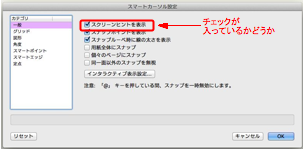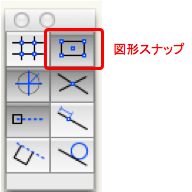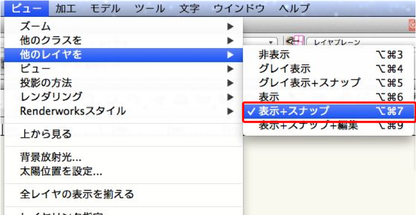“ Vectorworks 2019 新規購入の場合 どれを選ぶべきか ”の経緯
かなり長期間、更新しておりませんでした。
昨年は10月以降が忙しく、開催させて頂いたレッスンと企業研修の報告も追いつかず、年が明け、あっという間に2月になってしまいました。
レッスンはちゃんと開催しております。
さて、本題ですが、本日、受講生様の環境がMac版の「Vectorworks Fundamentals 2019」をインストールされているパソコンにて、レッスンをしてきました。
新しくVectorworksの購入をご検討されている方や、特に、「Vectorworks 2015」以前のバージョンで業務をしていて、サポート期間が過ぎているため新規購入となる方が陥る問題があるだろうと痛感しました。
初心者の方で、評価版で操作性を確認された後、新規購入される方は要注意です。
Vectorworksといっても、5種類ある、というのも分かり難い所でしょう。
お仕事内容に応じて、種類を選ぶというところなのですが・・・。
評価版は、5種類あるVectorworksシリーズの中でも、シリーズ最上位の「Vectorworks Designer 2019」がダウンロードできます(2019年2月2日時点)。
シリーズ最上位のものですので、シリーズ全部盛り。
お値段も最上位です。
全てのユーザーに、「Vectorworks Designer 2019」が必要か?といえば、正直なところ、必要ないです。
講師業と並行して、勤めている会社の業務では、検討パース作成、3Dのオブジェクトをデザインしてそれを3D化、平面図、立面図など作成しておりますが、使用しているのは「Vectorworks Fundamentals 2017」で問題なく作業できています。
勿論、運用費用に余裕があるのであれば 「 Vectorworks Designer 2019」 をどうぞ! となりますが。
しかし、私自身もそうですが、個人事業主の方や、多くのケースでは、色々な事情から 「 Vectorworks Designer 2019」以外を選択するという事になるかと思います。
今後、バージョンアップをされる企業様でサポートセンター等の外注に頼らず、社員さん自らがアプリケーションの管理をされているお立場となりますと、実務の内情などはあまり分からない上司に承認のハンコをもらわなければいけないというシチュエーションもあるかと思います。
そうなったときに、その上司はネットで販売価格を確認した上で、こう言うでしょうね。
「キミ、なんで今までのと違う名前の値段の高い方が必要なの?」と渋られ、その理由とやらを紙面でよこしなさい、と。
そういう方の為にも、これはベクターを愛するが故のボヤキであり、多くの方に快く使って頂きたいという想いもあり、長くなりますが、書かせて頂きたいと思います。
表題の「“ Vectorworks 2019 新規購入の場合 どれを選ぶべきか ”の経緯 」ですが、長いので別記事で結論を書きます。
→とにかく早く結論を知りたい方はこちら
<“ Vectorworks 2019 新規購入の場合 どれを選ぶべきか
” の経緯(という名の愛のあるボヤキ)>
レクタのレッスンにいらっしゃる受講生様のお仕事の分野が、建築系というよりは、内装関係の方がほとんどです。
インテリア関係以外ですと、イベントの設計施工会社のデザイナー様、ステージセットのデザイナー様、店舗デザインのデザイナー様、Jw-CADからの乗り換え(設備系設計)希望の受講生様もいらっしゃいます。
ですので、これまででしたら、
『Fundamentals』で良いですよ~♪
とお伝えできました。
そう・・・“ これまでは ”・・・・。
お仕事内容にもよりますので、一概には言えませんが、
①図面を書く(CADとして使う)
②立体にして検討する(早く、そして多くのケースを想定する検討用のCGを作成する)
という目的で Vectorworks を使うのであれば、Fundamentals で充分でした。
でした、ですよ。
A&AのHPで昨年8月には告知はされていたものの、Vectorworks を使ったことがない初心者様にとっては、これは一体何のことを意味するのか、全く分からない内容ですよね・・・。
一応、リンクを貼っておきます。
↓
Vectorworks Fundamentals 2019 搭載機能変更のご案内
リンクを見て頂くと分かりますように、今回のバージョンアップでの改変は、これまでの Fundamentals ユーザーからしてみたら、業務にも支障が出る内容でありますので、かなり大きな問題だと思いますが、如何でしょうか?
特に、昨日お伺いさせて頂いた受講生様のケースになりますが、「Vectorworks Fundamentals 2015」以前のバージョンで業務をしていて、サポート期間が過ぎているため新規購入となる方は、これまでと同様に何の疑いも無く「Vectorworks Fundamentals 2019」を選んでしまわれ、インストールしたものの当日から作業が滞ると思います。
購入方法も、納期の早い○マ○ンや、量販店で購入(ポイント還元あるし♪)してしまう事も多いと思うのですよね。
インストールして、いざ作業!
↓
あ?れ?
メニューを隅から隅まで探してみても、パレットを全部見ても、・・・・無い。
これまであった「壁ツール」はどこへ????
↓
慌ててサポートセンターに電話。
↓
やっとのこと繋がったら、この事実が判明。
↓
『 追加モジュール』とやらの購入を告げられる。
↓
悶々とした想いで作業が中断。
ということが無いためにも、この記事を読んで頂き、「Vectorworks Fundamentals 2015」以前のユーザーの方は間違っても「Vectorworks Fundamentals 2019」を買わないようにしてください。
平面図などの図面を書くという、『CADとしての側面』。
そして、その平面図のデータを使って3D検討ができてしまうという『CG作成ができるというレンダーとしての側面』。
これらの両方の側面を持つVectorworksだからこそ、3DCG CADとも言われている訳です。
それには、2次元図形の要素と3次元の立体図形の要素を兼ね備える『ハイブリッド図形』を使用して作図できるという点が、Vectorworksの強みであります。
やっと、言いたいことに近づいてきました。
まだしばらく我慢してお付き合いください。
Vectorworks 2018 より以前の Fundamentals には、ハイブリッド図形の作成ツールである「壁ツール」や、プラグインオブジェクトの「ドア」「窓」が標準機能として搭載されていました。
「壁ツール」で書いた「壁」と「ドア」や「窓」の併せ使いの便利さをご存知の方でしたらお分かりだと思います。
「ドア」や「窓」はデータパレット(この名称もVer.2018まで)で「大きさや種類の変更」「開く方向の変更」が可能であったり、「壁」に挿入してあった建具を削除すると建具のあった所の壁が元通りになっているというのもありますが、何より、この「ドア」と「窓」は立体データの情報もあり、壁にちゃんと挿入できること(3次元で、壁に建具の枠が嵌る大きさの穴が開いていて、そこに建具が嵌っている見え方をするというイメージです)が作業の速さにも繋がっています。
これらの『ハイブリッド図形』を使って作図することで、平面図としての機能も果たし、そして、3次元の立体図形にもなっているので、平面図上でカメラを配置して、視点の高さなどを設定すれば、室内空間に立って見たら、デザインしたものはどのように見えるのかという簡単なボリューム検討が時間もかからずできるのです。
下の方に、参考に画像を挙げますが、こちらのパースでは、「壁ツールの壁」と「柱データ」と「ドア(枠のみの設定)」で商業施設のトイレの俯瞰図を作成しました。
レンダリングの種類は「RWアートのセル画」です。
「壁」の上で「ドア」をクリックすれば、開口部や建具が挿入されるので、操作が慣れていれば、この後に、Photoshopで画像の修正したりする時間も含めて、1時間30分から2時間程度で簡易パース作成(RWアートのレンダリングで)が完了します。
※操作と経験値で個人で所要時間の差はあるかと思います。
今回の「Vectorworks 2019」におけるバージョンアップでは、「Vectorworks Fundamentals 2019」 から「壁ツール」や「ドア」「窓」機能など(Fundamentals から削除される機能・コマンド一覧 参照)を削除して、デザインシリーズと言われる、Architect・Landmark・Spotlight に集約された、との事です。
内装関係のお仕事をされる方は、「窓」や「ドア」は必ずと言って良いほど使うものですよね。
私は「Vectorworks Fundamentals 2018」 のツールセットに「窓」や「ドア」の表示が無くても、下にある▼印から『ツール一覧』を選んで表示させるように選んでカスタマイズして、まるで Architect や Designer を使っているかのように使っています。
※こちらの方法は、また後の記事で解説します。
でも、「Vectorworks Fundamentals 2019」では、機能そのものが搭載されていないから表示もできないという訳です(泣)。
「Vectorworks Fundamentals 2019」の CADとしての存在理由として、「ベクターワークスらしさ」を削除してしまっている状態で、一体どのような業務をするユーザーをターゲットにしているのか?個人的にはちょっと理解しがたいです。
今年から数年後にかけて、多くの企業様が導入しているVectorworksをバージョンアップしなければならないことになると思います。
これまで運用費用を抑える目的で Fundamentals を導入されている企業様が多い中、消費税の税率も変わりますし、今後の費用面で変化が余儀なくされる事になると感じました。
ちなみに、これまで作図していた2018年発売以前のバージョンで作図されている「壁」や「ドア」「窓」のデータは、「Vectorworks Fundamentals 2019」 では表示はされるようですが、編集ができないそうなので、業務が滞ると予想されます。
何年も前の事ですが、バージョンアップに伴い、同様のことがあったことを思い出しました。
プラグインオブジェクトの「窓」「ドア」のデータを選択して、データパレットで建具の幅や高さなど数値の変更や形式の変更ができるはずが、全て英語表記になっており、数値入力できる欄がグレーになっていて入力できないようになっていました。
多分、今回のバージョンアップでも似たような感じになるのだろうと予想されます。
という事で、愛のあるボヤキは以上です。
“ Vectorworks 2019 新規購入の場合 どれを選ぶべきか ”の結論
さて、「“ Vectorworks 2019 新規購入の場合 どれを選ぶべきか ”の結論」です。
前回の記事「“ Vectorworks 2019 新規購入の場合 どれを選ぶべきか ”の経緯」もお読みになってからの方が、分かりやすいかと思います。
<“ Vectorworks 2019 新規購入の場合 どれを選ぶべきか ” の結論>
ステージセットのデザインや照明関係のお仕事に従事される方と、造園計画や環境デザインをされる方々はもうお分かりかと思いますので、Spotlight と Landmark は割愛します。
私の主観もありますので、ここでの事を鵜呑みにせず、導入される際は、しっかりと事前にリサーチされてくださいね。
①運用費用は際限なくあって、何でも1番がお好きな方。新規購入される方。
→ Designer
②図面に建具と壁を書かなくてはならない用途が必要で新規購入される方。
→ Architect
③「Vectorworks Fundamentals 2015」以前のユーザーの方で、サポート期間が終了していて新規購入になる方。
→ Architect
<今回のバージョンアップで思う事>
毎年新しい機能の開発、機能の向上をして下さる開発元には、そのご苦労を考えますと、本当に頭が下がります。
しかし、「毎年のバージョンアップ」とは、ユーザーから、いえ、私のような弱小ユーザーから言わせて頂くと、頭を下げてまでお願いをしてやって頂く必要性はない、というのが本音です。
業務で使用している方の多くは、プロの講師から操作方法を学んだというより、入社して会社の同僚に教わったとか、我流で使っているという方が多いのではないでしょうか。
日々、自分が知っている使い方だけを繰り返して作業していますし(たとえそれが効率的で Vectorworks の便利な機能を活用していなくても、その方法しか知らないからそうしている。)、最新のツールや機能など気がつかないまま、会社のパソコンにインストールされている Vectorworks を使っているというのが現状です。
新入社員のCAD研修はしても、入社して数年経った社員に、Vectorworks のブラッシュアップの為の研修を受けさせる企業は少ないと思います。
むしろ、社員はあまり使えなくても良く、詳しいことはCADオペレーターとして派遣社員を雇えば良い、という考えもありますから。
これまで毎年バージョンアップすることで、旧バージョンで新バージョンで作成された書類が開けないという「同一アプリケーションであるにも関わらず、バージョン間の問題が発生する」というのがユーザーの中で少なからずストレスになっているのではないでしょうか。
データを取引先に送ったら、開かなかったと連絡があり、ダウンバージョンをして再度先方に送付。
些細なことかもしれませんが、やり取りが増え、時間のロスですよね。
あと、これまでのバージョンアップを経験してみて、細かいことを言えば、ちょこちょこ名称が変わったりしてるのに気が付かれた方もいらっしゃると思います。
パレットの名称が「リソースパレット」→「リソースブラウザ」→「リソースマネージャー」と変わったり、「図形のアクティブポイント」→「アクティブハンドル」→「変形ハンドル」と言った歴代の変更とか。
このような変更は、ユーザー側にとってみれば、日々の業務上、全く関係の無い更新なのです。操作が滞りなくできればよいのです。頭を下げてまでお願いしてやって頂かなくても良いことです。
教本の書籍出版社とかは嬉しい更新なのでしょうけれど。
開発元が企業として利益を求めるのは構いませんが、今回のバージョンアップでは長年の Fundamentals ユーザーから不信感やユーザー離れも生まれるのではないかと思いました。
シリーズとして、格上の Architect に強制的に移行させられる訳ですから、費用の面も含め、心中穏やかでないと思います。
私だったら、やはり、いい気持ちでお支払いしたいし、販売している立場であれば、いい気持ちから発生した対価を受け取りたいと思います。
今や、生活の一部となっているアプリケーションなので、今後も最前線で沢山の人に使われていって欲しいのです。
汎用CADとは言われていますが、まだまだユーザー側には選択肢があって、絶対にVectorworks1択!という訳ではないと思いますから、強気な販売戦略で、とにかく買わせよう買わせようとする戦略は如何なものかと・・・・。
ユーザー側の立場に立って、「使っていただく」という気持ちも大事なのではないかと思います。
A○ob○ や G○o○l○ を見習って欲しいと思いますね~。
長くなりましたが、この辺で。
9月2日のレッスン
新宿で@様のレッスンでした。
普段はJW-CADでお仕事をされているのですが、Vectorworksでのデータ提出が求められた為、書籍による独学でVectorworksを勉強されていましたが、
DXFデータを取り込んでからの対処のしかたが書籍では分からないという事で、レッスン致しました。
今回はVectorworksで作図ができるようにするのではなく、DXFを取り込んでからの対処の仕方だけにポイントを絞ってレッスン致しました。
JW-CADで作成した図面をDXFにしてVectorworksに取り込むと、たまに大きさに誤差がある状態で正しく取り込まれないという事があります。
作図前に誤差があるかどうか、図形の大きさの確認方法(データパレット)、そして、誤差があった時の正確な大きさへの修正方法(伸縮)を解説しました。
用紙の中心に図面データを合わせる方法として、基準点を使った整列をご紹介しました。
JWの方で作図する時に「ブロック図形(・・・と言われるのでしょうか?私はJWが全く分かりません)」が、Vectorworksでは「シンボル」として取り込まれるようです。
伸縮の際にシンボル図形は大きさが変えられない事から、シンボル図形を見つけ出す方法(図形選択マクロ)も解説しました。
そして、取り込まれた図形のクラスの活用の方法もご紹介しました。
ガラス面の表現として、Vectorworksでグラデーションを作り、グラデーションの方向も編集できるよう解説しました。
【2時間のレッスン内容】
◯環境設定の確認
◯用紙設定(1枚の時、複数枚の時)
◯縮尺の設定 / 画面上の縮尺の設定の表示
◯書類設定→単位
◯データパレットの使い方
◯グリッド設定
◯スナップパレット
◯用紙全体にスナップ/個々のページにスナップ
◯カーソルの種類
◯DXFを取り込む際の設定(白黒にする)
◯グループ図形を作る
◯グループ図形の解除方法
◯基準点を使った整列
◯図形選択マクロ(シンボル図形を選択する)
◯シンボル図形の解除方法
◯伸縮
◯クラス
◯右クリックで「クラスをアクティブに」
◯ビューメニュー→他のクラスを→非表示
◯文字列 / ポイントの変更
◯属性パレットのマーカーの編集(線の両端に黒丸をつける)
◯リソースマネージャー
◯グラデーションの作成 / 角度の編集
以上です。
せっかくですから、今後は、お手持ちのVectorworksでのデザインや図面制作にも挑戦されると良いですね(^^)
普段から作図をされていらっしゃる方でしたので、問題点が始めからからはっきりされていた事もあり、DXFの取り込みとその後の処置に関しては2時間で疑問点はクリアできたかと思います。
スクールでは、Vectorworksの作図の授業内容がメインですので、DXFの取り込みと取り込み後の対処方法に絞って2時間も解説する事はありません。
入会金や高額な授業料などの無駄な出費を省いて、疑問点とそれに付随する事だけをレッスンできるレクタのレッスンはお得かと思います。
7月15日のレッスン-その2
新宿の I様 レッスンに引き続き、こちらも今回初めてとなります、 N様 のレッスンでした。
過去に渋谷のスクールでVectorworksを触った事があるそうですが、業務の忙しさの中で通えなくなってしまって、習得できないままだったそうです。
実務ではJWCADはお使いにはなられる方です。
今後の業務で案件の外装イメージ検討の為、Vectorworksで外観パースが作れるようになりたい、との事でした。
外注のパース屋さんに発注しますと、1カット数十万のコストがかかりますから、最終的に詳細が決まったものをお願いして、そこに至るまでの検討パースは社内で作成しますね。
そういった意味でも、検討パースを社内で早く、そして何パターンも制作できるというのは、会社にとっても有意義な事になると思います。
レッスンは2次元の基本操作から解説しましたので、2時間では、概要といった内容で終了しました。
【2時間のレッスン内容】
・環境設定
・用紙設定
・デザインレイヤ(前後関係、縮尺)
・縮尺の設定
・グリッドの設定
・DXFの書類をVectorworksの書類に取り込んで縮尺を合わせる方法
・レイヤの所属の変更(データパレットで)
・リサイズカーソル/移動カーソル/スナップドラッグカーソル
・通り芯の書き方
・建具芯の書き方
・複製
・移動
・壁ツール
・プラグインツールの窓とドア
・レイヤの「高さ」を設定して階層を積み上げる方法
・画面登録をして、作業を効率化する
・レンダーカメラ
以上です。
今後は、一旦ここまでの内容を実務の図面から復習してご自分でできるかやって頂き、その後のステップという形になります。
レッスン前までは、Vectorworksの3次元パース作成に対するイメージがはっきりしておらず、モチベーションも上がらなかったようですが、Vectorworksの可能性を今回知って頂き、楽しんで取り組んで行かれるようになったのではないかと感じました。
5月6日のレッスン
5月6日は、4月27日にレッスンさせて頂いたO様のレッスン(2時間)でした。
2次元作図の習得の続きとなります。
前回は独学で市販の書籍で学習されておられたために、基本操作の理解が不十分であった所を補足させて頂きました。
今回のレッスン日までの間にレクタで作成しましたテキストをダウンロードして頂き、自習して頂きました。
レッスン時には、O様の不明点の質問への回答と、実際に練習問題を書き、編集機能の実践的な使用方法を理解して頂きました。
ご自分で書きたい図形があったときにどういった「操作の行程や流れ」を行う必要があるのか?
これがご自身で閃くようになってくれば、Vectorworksの操作が楽しくなってきます。
市販の書籍でぶつ切りで紹介されている個々の編集機能を理解したとしても、編集機能と編集機能とを組み合わせた「操作の行程や流れ」が閃くのはVectorworks初心者様におかれましてはほぼ不可能ではないでしょうか?
課題図面を書いていきながら編集機能を盛り込み、理解させようとする書籍が殆どですが、これは全てのユーザーの業務や使用目的にピッタリと合致する課題図面であるのか?必要な編集機能であるのか?実務での操作の行程や流れが閃くようになるのか?というと、そうではないこともあります。
レクタでは、就業されていらっしゃる受講生様のレッスンの場合、実際の業務内容や、やり取りされている図面も拝見させて頂き、受講生様の業務に必須であると思われる機能と、より効率よく業務ができますような機能の解説もしております。
【2時間のレッスン内容】
・質疑応答
・複製(ショートカット)
・配列複製(直線状、行列状、円弧状)
・ミラー反転複写
・図形の数値入力での移動(ショートカットで複製と組み合わせる)
・回転
・グループ図形の編集
・変形ツール
・整列(図形と図形、基準点使用、均等配置)
・練習課題の作図
今回で2次元作図の習得の解説は終了となりました。
O様の場合、レクタで2次元作図のレッスン時間は「合計4時間で終了」という事ですね。
O様の場合は事前にご自身で独学されておられたのと、自習と復習の時間を充分に割いて頂けておりましたので、こういった結果となりました。
書籍で独学されておられて、お仕事の実践の場になるとどうも手が動かない、とお悩みの方。
ポイントレッスン程度の時間で、これまでモヤモヤしていた事がすっきり解決できるかもしれませんよ(^^)
是非、レクタをご活用くださいませ。
4月27日のレッスン
4月27日は、今回が初回となります、O様(女性)のレッスンでした。
転職に向けて、市販の書籍を購入されて独学で学習されております。
市販のVectorworksの書籍で学習する事について常々感じていた事ですが以下に書きます。
2次元と3次元の解説が1冊になったものが多いですね。
印刷の関係でページ数の制限がある事から、2次元から3次元まで全て網羅しようとすると、細々とした解説は割愛せざるを得ないのが現状としてあります。これにより、基本的な事柄の理解が抜け落ちている方が多いと見受けられます。これは、受講生様が悪い訳ではなく、先述の書籍の問題だと思います。
書籍での習得の仕方としては、何か課題図面を書きながら、操作の流れの中で出て来る解説を読み進めて学習します。
この問題点は、課題の操作が実際のご自分のお仕事と全く関係ない操作であったり(著者のバックグラウンドに影響します)、何故そのツールを使用するのかという根拠に対しての理解がしにくい為、理解度が深められないまま、何度も繰り返してその課題図面を書いて反復練習してしまいます。
ですがそれは、課題にある操作の一連の流れを単に暗記してしまっただけです。
結果、書籍にある課題図面は書けるようになったため、Vectorworksを習得したと錯覚しますが、転職して勤め先で始めて書く図面に対応できるという実践的な応用力が身に付くのかとなると、難しいのではないかと最近は痛感致します。
書籍での習得の欠点としては、例題を書きながら、操作の流れの中で出て来るそれぞれのツールや機能について理解が深まらないため、書籍を離れて実践の場になった時に、ご自身が希望する図形の形状や結果が思い浮かんだとしても、そこに行き着くために必要な編集機能とツールの選択が出来ない点と、何か操作に行き詰った時に自力で問題解決できない点ではないでしょうか。
やはり、全く始めてVectorworksに手を付ける方で書籍で習得できた方にお会いしたことがない事から、理解できる方というのは他のCADの経験者の方に限られてしまい、全くの初心者様で習得できる方というのは少ないのではないでしょうか。
レクタは独自に教材を作成していますが、2次元のベーシックな解説だけで100ページを超えています。
基本操作はレクタで経済的にお得に習得された後、書籍はある程度操作が出来るようになってから、見られたほうが良いかと思います(^^)
さて、昨日2時間でのレッスン内容です。
基本的にO様からのご質問にお答えする形でした。
Vectorworksが頻繁にシャットダウンしてしまうハプニングで、通常のレッスンより進度が遅くなりました。
【2時間のレッスン内容】
・3種類のカーソル(リサイズ、スナップドラッグ、移動)とモードの変更について
・壁ツール
・シンボルの建具
・プラグインオブジェクトの建具
・頻繁に使うショートカット(複製、移動、前後関係、整列、モードの変更、用紙全体表示)
・クラス
・DXFデータの取り込み
以上です。
ポートフォリオ作成とIllustratorとPhotoshop作成が目標ですので、頑張って参りましょう。
4月14日のレッスン
昨日のレッスンは、2月25日以来となりますアパレル関係の店舗デザインのお仕事をされているH様のレッスンでした。
転職活動がお忙しかったようで、5月から晴れて新しい職場でのお仕事が決まったそうです。
おめでとうございます!
前回が、平面図の作成の途中で終わっておりましたので、その続きと、プラグインオブジェクトの建具を使用したハイブリッド平面図の作成をレッスンして、2次元の解説を修了しました。
ハイブリッド図面を作成したので、そこにカメラと配置して、室内を見てみたり、フライオーバーの解説もさせて頂いたので、3D作成の期待感が高まったと思います。
【2時間レッスン内容】
・シンボル図形(特性、作成方法、解除、編集、置き換え)
・平面図を最初の設定から書く練習問題(レイヤ、縮尺、通り芯・寸法)
・寸法を書く際の工夫
・ハイブリッド図形(柱、壁、プラグインオブジェクトのドア、窓)
・レンダーカメラ
・フライオーバー
以上です。
しばらく新しいお仕事の環境に慣れたら、今度は3D作成に挑戦されるとのこと。
まずは研修期間、頑張ってくださいね。
H様の場合、Vectorworksの2次元の機能の習得に費やしたレッスン時間は8時間でした。
スクールの場合ですと、入会金と教材費で3万円近く、なんてこともありますね。
レクタで時間も費用も節約できます。
3月31日のレッスン
3月31日は、18日に引き続き、H様のレッスンでした。
お仕事が土日にもおありになるため、毎週のレッスン実施とはいかない状況なのですが、レクタの個人レッスンならスクールとは違って、お日にちとお時間の融通が利きます。
3時間のレッスンで図形の編集機能の解説を修了しました。
【3時間でのレッスン内容】
・図形の描画:多角形
・スナップパレット
・デザインレイヤ(作成、表示、アクティブレイヤの切り替え、重なる順番の変更)
・複製
・数値入力での移動
・配列複製(直線状、円弧状、行列状)
・回転(数値入力、マウスドラッグ、基準点使用)
・ミラー反転複写
・作図補助機能(図形を当分割)
・変形ツール
・整列(図形同士、基準点使用、均等配置)
・前後関係
・貼り合わせ・切り欠き・抜き取り
・グループ図形(編集の仕方、解除)
以上です。
宿題として、図形の練習問題を2つお願いしています。
次回は練習問題を書きながら出て来た不明点の解説と、寸法線の作図、簡単な図面作成となります。
引き続き頑張って参りましょう☆
3月18日のレッスン その2
H様のレッスンの後、店舗デザインのお仕事をされているU様(女性)のレッスンを行いました。
プロジェクトマネージャーのご経験もあり、某スクールを卒業された後、実務でご活躍されています。
スクールで、Vectorworksは2次元作図と3D作成まで使えるようにはなっていらっしゃるのですが、立面図の書き方について事前にご質問がありました。
18日は、取り急ぎクライアント様にお見せする平面図のブラッシュアップがご希望でしたので、立面図の解説は行わず、平面図の方をブラッシュアップ致しました。
気になった点がとしては、デザインレイヤを複数作成せずに寸法線や通り芯、壁、什器などが全て1つの同じレイヤに書かれていました。デザインレイヤについてはスクールで習わなかったようですので、解説させて頂きました。
【2時間のレッスン内容】
・デザインレイヤについて(新規作成、表示設定、レイヤの前後関係の調整)
・図形のレイヤの所属の変更について(書かれている図形のレイヤを変更する方法)
・図形選択マクロ(スクリプト作成)
・ハッチング(ハッチングの大きさの変更方法、背景色、線の色の変更について)
以上です。
3月18日のレッスン その1
18日のレッスンは、テレビドラマなどのセットデザインの会社にお勤めのH様(女性)のレッスンでした。
お宅にお伺いして、Mac版、最新の2018verでレッスン致しました。
Vectorworksは初心者でいらっしゃいますが、IllustratorとPhotoshopはお使いになられる方です。
昨年から偶然にも、ステージセットのお仕事の関係の受講生様がこれまでに2名レクタでレッスンされており、今回のH様はテレビドラマの環境ではありますが、セットデザインのお仕事。
やはり、『尺』の単位でのお仕事だそうで、単位設定を『尺』で行う事から始めました。
Illustratorの操作と似ているVectorworksですので、似ている点などもふまえて解説を致しました。
【2.5時間でのレッスン内容】
・環境設定
・単位をmmから尺に設定する
・用紙設定
・縮尺設定
・グリッド
・レイヤ作成、表示設定、アクティブレイヤの切り替え
・移動カーソル、スナップドラッグカーソル、リサイズカーソルの違い
・図形の描画(ドラッグ):円、四角形、線、、長円、円弧
・図形の描画(クリック):多角形
・図形の描画(数値入力):四角形、円、長円
以上です。
次回からは、編集機能を解説し、実践的に簡単な平面図(ハイブリッド図形)を書いて行こうと思っております。
3Dの習得まで目標にされていらっしゃいますので、引き続き頑張って参りましょう!
2月25日のレッスン
2月25日のレッスンは、先週に引き続き、H様のレッスンでした。
2次元の作図をまずは目標としています。
先週は基礎的な事を解説しましたので、今回は、実践的なことを解説する予定にしておりましたが、
先週お渡ししていた練習課題も出張続きで全くできなかったとの事。
冒頭に先週の復習もかねて、図形作成の練習課題をやっていただきました。
解説を聞いているだけですと、自分が「できた気になっている」ものです。
実際一人で課題を作図してみると、解説で聞いたそれぞれの編集機能と実際の作業が上手くリンクしていないことに気がつきます。
その機能がどういう目的で使用できるのか、ご自分の中に落としきれておらず、作業に応用できない、という事です。
これは、実務の時にも充分起り得ることです。
スクールで解説を聞き、課題をこなしてできた気になってしまう。
実際、業務となったら、全く手が動かないという落とし穴です。
このギャップを埋めるには、実務をされている方でしたら、市販の書籍などであてがわれた練習課題をやるよりも、お仕事で使用されている図面を書きながら該当する編集機能を当てはめて習得するのが一番の近道でしょう。
目的と用途がはっきりされていると覚えやすいからです。
復習の後に、予めこちらで用意したテンプレートファイルを開き、「壁ツール」「柱」データなどを使用したハイブリッド図面の作成を、図面枠から作成しました。
シンボルで建具のデータを作成してある課題ですので、壁ツールで書いた壁に建具の挿入ができるようになっているものです。
なぜ「壁ツールで壁を書き、柱データを作成するのか?」の解説をし、通り芯を作成して「壁ツール」で壁を書き、柱データの作成、シンボルデータの建具の挿入、ダブルラインツールで仕上げ線の描画まで行いました。
途中、話が脱線しまして、H様が店舗関係のお仕事をされていることから、イラストレーターで作成されている店舗ロゴのデータをVectorworksに取り込んでから、立体データ(柱状体)にする解説も行いました。
これについては、過去に私が動画を作成してYouTubeにUPしています。
Vectorworks【Illustratorのロゴデータを取り込んで立体ロゴにする】
今回、3時間で行ったレッスン内容は下記です。
【3時間のレッスン内容】
・図形の練習問題
・各ツールと編集機能の復習
・寸法線のカスタマイズと書き方
・イラストレーターのデータをVectorworksに取り込んで立体データにする
・ハイブリッド図形を使った図面作成(図面枠、壁、柱、シンボルの建具の配置)
次回は、シンボルデータの解説(仕組み、作り方、活用法)などを解説し、余力があったら、DXFデータの取り込みの解説をして、2次元の解説は一旦終了となります。
合計3回のレッスンで終了予定です。
2月18日のレッスン
2月18日の午後は半蔵門で先週に引き続き、K様のレッスンでした。
習得目標としては、『既存のVWの図面の簡単な修正ができること』というご希望でしたので、標準的なVWの図面データの成り立ち(デザインレイヤや図形の種類)を解説し、図形の編集(移動、回転、ミラー反転複写など)と文字列の修正ができるようになることですので、あまり作図テクニックには力を入れず前回は4時間のレッスンを終えました。
大変学習意欲のある受講生様で、先週のレッスンの復習と、レッスンで解説しなかった所(図形の編集の所)を当方で作成したテキストをご自分で学習され、質問事項をまとめていらしてくださいました。
結果、作図に必要なツールを工夫しながらご自分で使えるようになってしまいました。
ご質問に答えていくうちに、話が派生しまして、『登録画面』と『図形選択マクロ』『シンボル』まで解説させていただきました。
デザインレイヤの理解のために、独自に図形を作図して自主的に楽しく学習してくださったのが、下の画像になります。
全くのベクターワークス初心者の方でもレッスンでの解説4時間と自習の数時間で、ここまでできるのだという事が分かりました。
本題のレッスンの方は、実際に既存のVWの図面を使用して、実際の業務を想定してデータ修正ができるかどうかを2例の図面を使って実践し、3時間半のレッスンを終えました。
先週と今週の合計2回(7時間半)で習得目標はクリアし、更に便利な機能も学習できました。
次の目標としては、AutoCADのデータをVWに取り込んでの修正作業をされたい、との事ですので、また頑張って参りましょう。
2月18日のレッスン
本日の午前は、新宿でH様(男性)のレッスンでした。
事前に対面でカウンセリングさせて頂き、図面のサンプルも見せて頂き、習得の着地点を伺いました。
転職前の1ヶ月間で2次元作図が習得できるようにとの事でしたので、短期集中で6〜8時間のレッスンをご提案しました。
土日にレッスンをする予定ですので、3回程の予定です。
H様は、普段の業務ではIllustratorやPhotoshopを使用したり、関係企業が作成したVectorworksの書類を扱ってはいらっしゃるのですが、転職に伴い、しっかり2次元図面を最初から作成するには一体どうしたら良いかという点をクリアにしたいとうご依頼でした。
VectorworksはIllustratorにとても操作が似ていますので、Illustratorがお使いになれる方は習得が早いです。
全くの初心者様ではないので、確認しながら、という感じでしたが、基本操作から簡単な図形の作図までざっと解説し、作図の宿題をお渡ししました。
【本日2時間のレッスン内容】
・環境設定(転職先のマシンをカスタマイズする必要がある為)
・セレクションポインタの使い分け(モードの切り替えのショートカットキー)
・デザインレイヤの作成、表示、スナップ
・レイヤの所属の変更(作図するレイヤを間違った場合の対処方法)
・スナップパレット
・数値入力での作図(四角形・円)
・複製
・移動
・ミラー反転複写
・貼り合わせ・切り欠き・抜き取り
・配列複製
お話を伺って、転職先のお仕事ではAutoCADの図面をVectorworksに取り込んで作図する業務が出てきそうなので、基本操作の解説が終わってから、dxfやdwgデータの取り込み及びデータの使用上の注意点やクラスの解説、データを軽くする方法を解説する予定です。
2月11日のレッスン
昨日は半蔵門のオフィスに出張致しまして、レッスンして参りました。
今回の受講生様のK様(女性)はExcelやWordはご経験ある方ですが、Vectorworksに関しては未経験。
ご要望としては、
・既存の平面図の簡単な修正作業ができるようになりたい。
・新規で作図する必要はない。
・数ヶ月以内にバージョンアップ予定。
との事を踏まえ、下記カリキュラムをご提案させて頂きました。
バージョンアップを予定されているとの事でしたので、新規インストール後に、環境設定をご自身で確認して頂く所もありますので、
各タブの内容を見ていく時間も設けました。
スクールでの集団受講や市販の書籍を使用した独学ですと、ご自分に必要でない課題が例えとしてあてがわれているので
学習意欲が低下する上に、解説を聞いたり読んだとしても、ご自身の実務の操作と直結していないので、課題では操作が出来るが、
いざ仕事となったら、応用ができないという問題があります。
それに、何よりスクールでの受講となりますと受講料だけでなく入学金や教材費など余計な費用と時間がかかります。
今回のレッスンは概算で6時間予定ですので、大手スクールさんの講座の3分の1程度の費用(入学金は除いた金額で)で習得できそうです。
【カリキュラム=概算で6時間で終了予定】
・環境設定(チェックを入れるべき項目、外す項目、その理由)
・画面名称の確認
・パレットの表示、非表示
・基本操作(選択の仕方、カーソルの種類、スナップ、画面移動、画面拡大)
・データパレット(図形の大きさの確認と変更などの使い方)
・データの種類(一般図形、グループ図形、シンボル図形、文字列)
・図面データの成り立ち(デザインレイヤの表示、作成について)
・図形の属性の編集(図形の種類ごとに異なる方法)
・線、四角形、円、多角形
・図形の編集(複製、数値移動、回転、配列複製、ミラー反転)
・文字列
・実践課題
昨日は、大変集中して受講して頂き、気がつけば4時間、途中休憩無しで終了時間を向かえました。
シンボルの特徴や作り方は次回、実践課題の時に解説できれば、と思います。
オフィスにお伺いしてから、実際のお仕事で作成されている図面を拝見させて頂き、イメージ画像の取り込みについての解説が必要な事が分かりましたので、上記カリキュラムに追加して次回解説させて頂きます。
フォトショップもインストールされているマシンでしたので、Vectorworksで出来ない画像の補正(明るさの調整、不要な情報の削除方法など)を
フォトショップで行う方法もご紹介できれば、と思います。
次回は実践課題として、実際に作成されている図面を使用して、今回のレッスン内容を応用できるようにして参ります。
受講生様の感想
あっという間に2018年を向かえ、1月も後半ですね。
昨年、ステージ施工のお仕事をされているK様のレッスンが終了いたしましたが、
大変お忙しい中、レッスンの感想を送って下さいましたのでご紹介させて頂きます。
こうしたお声は講師としても励みになります。
K様ありがとうございました。
また、ご不明点がございましたら、レクタを利用して頂ければと思います☆
11月21日のレッスン
16日に引き続き、K様のレッスンでした。
今回はデザインレイヤを効率よく使用するための機能として画面登録からスタートしました。
あとは、数値入力の移動、配列複製、シンボル図形などをお伝えしました。
K様の業務内容としては、今回3回目のレッスンで必要な解説は以上となりました。
合計6時間でした。
スクールの授業ですと、決められた期間、決められた内容を一通り受講させられます。
長い所では週1回(140分)で20回の講座を終了するのに5ヶ月かかったり。
費用も入学金+講座受講料+教材費+交通費かかりますね。
講座内容も建築的な内容か、インテリアの内容での教材作成となっているスクールがほとんどです。
K様の場合、ステージのセットの施工関係のお仕事であり、インテリアや建築関係のお仕事ではありません。
単位も尺が使われているなど、特殊なケースでした。
こうした実務をされている方にとって、教材で取り上げられている練習課題の内容が実務内容とかけ離れていて現実的でない場合、拒否反応が起こりがちです。
最初から役に立たないと分かっている事柄を真剣に学べるでしょうか?という事です。
今回のレッスンでは、実際にお仕事で使用している図面を使いながら具体例をお伝えする事で、理解度は高まり、余計な時間と費用を使わない事が実現できました。
【本日の2時間のレッスン内容】
・レイヤの復習
・画面登録(アクティブレイヤを登録する場合)
・グループ図形
・シンボル(シンボル作成、編集、解除、置き換え)
・配列複製(直線状、行列状)
・ミラー反転複写
3回という短い間でしたが、K様が効率よくお仕事をされるお手伝いできました事、光栄に存じます!
また何か不明な事がありましたら、お気軽に質問なさってくださいませ。
【受講生様からの質問】尺でVectorworksの図面を書きたい
受講生様からの質問で、ミリ単位ではなく「尺」単位と画面表示で図面を書きたいとのご質問がありました。
Vectorworksではミリ以外にも、単位を変えて作業ができますので、ファイルごとに単位の違うも図面の作成も可能です。
単位の変更手順を解説します。
11月16日のレッスン
16日のレッスンは、2日に引き続き、K様のレッスンでした。
実際にお仕事の現場でやり取りされている図面を拝見させて頂きながら、
デザインレイヤの解説を中心に、質問があった内容についてレッスンしました。
【今回の2時間のレッスン内容】
・デザインレイヤの作成
・デザインレイヤの名称変更
・デザインレイヤの表示設定-1(ビューメニュー)
・デザインレイヤの表示設定-2(デザインレイヤごとの設定)
・デザインレイヤ使用時の注意(縮尺が違うとスナップしないなど)
・寸法線の規格の変更
・寸法線の書き方
・他の書類で作成した寸法線の規格を使い回す方法
・壁ツールとプラグインオブジェクトの建具の関係
次回は、図形の編集とシンボル作成を予定しています。
引き続き、頑張って参りましょう!
11月1日のレッスン
昨日は舞台美術製作会社取締役のK様のレッスンでした。
CAD自体が初めてで、尺の単位で図面を作成されるとの事を事前にお伺いしていました。
初日は、その内容を踏まえ、下記の内容でレッスンを行いました。
2時間のレッスンでした。
尺の設定については健忘録として後日設定事項とスクリーンショットをまとめてアップします。
【11月1日のレッスン内容ー2時間】
・環境設定
・メニューの使い方
・パレットの表示・非表示
・用紙設定
・縮尺設定
・単位の変更(ミリメートルから尺へ)
・グリット設定
・ドラッグによる作図(円・四角・線)
・ドラッグによる作図(shiftキー)
・ドラッグによる図形の移動(スナップドラッグカーソル・移動カーソル)
・ドラッグによるリサイズ(リサイズカーソル)
・画面の表示変更(拡大表示ツール・パンカーソルのショートカット)
・取り消し
・図形の削除
以上です。
ちなみに、毎年バージョンアップしてしまうベクターワークス。
スクールに通っても、ご自宅にお持ちのベクターワークスのバージョンと
スクールのベクターワークスのバージョンが違う状態で学習しなくてはいけない可能性が高いのです。
しかし、レクタの個人レッスンですと、ご自身のノートPCを持参していただきレッスン致しますので、
普段お使いのバージョンで習得とレッスンができます。
特に初心者の方は、スクールと自宅のバージョンの違いで戸惑いますので、
ご自分がお使いになるバージョンでレッスンをなさるのをお勧めします。
【今後の予定】
実際にお仕事で作成される図面をサンプルとして事前に拝見させて頂いて
それに基づき必要な機能と更に知っておくと便利な機能をこちらでカスタマイズしてレッスンします。
便利で楽しいベクターワークスを使いこなして
効率よくお仕事できるよう、お手伝いさせていただきます!
7月30日のレッスン
都内のスクールに通われていらっしゃる K様 のレッスンでした。
通われているスクールの授業の補講的役割で、質疑応答のレッスンとなりました。
〈2時間のレッスン内容〉
○環境設定
○回転体と3D多角形による、ダウンライトのモデリング
○ダウンライトのシンボルの作成
○点光源とスポット
○光源図形のシンボル登録
○テクスチャーの新規作成(グロー)
○壁ツールの壁
○壁のテクスチャー設定
○壁復元
○壁結合
○壁から多角形を作成
○床データ
このように疑問点だけしっかり補って理解していくと、普段の授業や作品制作も楽しく行えてはかどりますね☆
7月28日のレッスン
新宿で I 様 のレッスンでした。
既に、これまで3回のレッスンを行い、今回はお仕事で必要なVectorworksの機能の解説に関しては最終回となりました。
基本的に必要な機能のほかに、I 様の上司の方が作成した図面から更に必要と思われる機能を追加して解説しました。
〈2時間のレッスン内容〉
○【単位の変更】尺でお仕事されることがおおい、とのことでした。
○【シンボル図形】の作成、編集、置き換え
○平面図と立面図の関係と簡単な書き方レクチャー
合計4回のレッスンでお仕事の実践で必要なVectorworks習得できました。
ご本人としては、秋頃までに習得したいとのことでしたが、8月中には慣れてしまえば可能かと思いますので、
当初のご自身の予定より1ヶ月ほど前倒しで実現可能かと思われます。
あとは、ご自分一人でお仕事の図面を課題として作図をしてみて、不明点があればそこを質疑応答していけばよいかと思われます。
不安であれば、一緒に作図しても良いかもしれません。
引き続き、がんばってまいりましょう!
Vectorworksのグループ図形編集時の画面表示について
受講生様から、【Vectorworksのグループ図形の編集時の画面表示について】
ご質問がありましたので、皆さんにもシェアしたいと思います。
皆さんは、Vectorworksの「グループ図形」はご存知だと思いますが、
おさらいをしておくと・・・複数の図形を一まとめにして扱いやすくする機能がグループですね。
グループにしたい図形を選択して、<加工メニュー>→<グループ>です。
Winでは「Ctrl + G」で、Macでは「command + G」のショートカットでも可能です。
【1:グループ図形の属性の編集結果について】
グループ図形の属性の編集(面の色の変更など)を行った結果は、グループ内の図形すべてに同じ属性が反映されます。
例えば、AとB の2つの図形があったとします。Aの面の色が「黄色」、Bの面の色が「青色」だとして、それらをグループ図形にした後、面の色を「赤」に設定変更すると、グループ内の A・B 図形は一斉に「赤」に変更されます。
【2:グループ図形の編集について】
グループ内の特定の図形のみに違う属性を付けたいとか、編集を行いたい時があると思います。
この場合、わざわざ<加工メニュー>→<グループ解除>をして、元の個別の図形にしなくても、グループの状態を保ったまま編集ができます。
Vectorworksの図形で特徴的なのが、編集可能な図形やオブジェクトは、ダブルクリックをすると、編集可能な状態になったり、編集画面に入ってしまうという特徴があります。
例えば、シンボル図形、多角形、文字列、など。
実際にダブルクリックされてみると、良いと思います。ツールが自動的に変わったりしますよ。
グループ図形も同様にその特徴がありますので、<加工メニュー>→<グループに入る>としなくても、グループ図形自体をダブルクリックすると、オレンジ色の枠の付いた画面になり、グループ内の図形の編集が個別にできるようになります。
前置きが長くなりましたが、それを踏まえて、グループの編集時の画面表示のお話です。
【3:グループ図形の編集時の画面表示と環境設定の関係】
Vectorworksを使いやすく調整するには、<ツールメニュー>→<オプション>→<環境設定>を整えるのが重要です。
グループ図形の編集時の画面表示は、以下の項目を設定します。
<環境設定>→<画面タブ>→
<編集モード時に他の図形を表示><他の図形をグレイ表示>
3つのパターンがありますので、解説します。
6月29日のレッスン
6月もあと1日ですね(^^)
本日は新宿でI様のレッスンでした。
図形の編集機能の解説が終わり、寸法線の書き方、
寸法線の規格、画面登録の解説をしました。
レッスン内容は下記の通りです。
【本日のレッスン内容】
・配列複製ー行列状・円弧状
・グループ図形ーグループに入る
グループ編集時の画面設定(環境設定)
・オフセット
・フィレット
・画面登録(複数のデザインレイヤがある時の便利な使い方)
・寸法線ー書き方・寸法規格について・コピーペーストで規格を使いまわす
と、いう事で、I 様のレッスンは今日で3回目となりましたが、
Vectorworks初心者様でも 合計6時間で基本的な2次元操作の解説は終了致しました。
次回から、お仕事で必要な実践的な内容をレッスンします。
【次回レッスン内容予定】
・見やすい寸法線の書き方
・VW以外のデータ形式の取り込み。
既存のPDF書類を取り込んだり、DXFデータを取り込んで、
縮尺を合わせてから作図をしていく練習。
・シンボル図形
・平面図と立面図
今後の予定では、次回のレッスン後に、ご自身で作図をされていく中で
疑問点をメモしておいていただいて、そちらを解決していくという
レッスンを1回から2回程度行って頂ければ、お一人で自信を持ってお仕事の図面作成が
できるようになるのではと思っております☆
6月のお知らせ
【平日のレッスン時間帯について】
2017年6月中は日程によっては、日中と夜間、共に融通が効きます。
終日レッスン可能な時間帯もございます。
6月中に集中してレッスンしたい方、ご相談、お気軽にお問い合わせくださいませ☆
6月11日のレッスン
6月11日のレッスンは先週に引き続き、ステージ関係のお仕事をされているI様のレッスンでした。
2時間行いました。
日曜日の15時という事もあって、レッスン会場にした某ファミレスは大混雑でレッスン実施を断念。
同じビルの敷地内にある屋外の広場にて、青空レッスンとなりました。
【レッスン内容】
●先週の復習もかねて、用紙設定、縮尺、グリッド、レイヤの設定
●図形の属性
●図形の不透明度
●グラデーション
●データパレットの使い方(座標の確認、図形の大きさの変更と四則演算)
●Shiftキーを押して作図する方法
●多角形ツール(作図途中で修正する方法、開いた図形と閉じた図形)
●図形の数値入力の作図(四角形、円、長円)
●複製と数値入力の移動
●オフセット
●ミラー反転複写
●配列複製の直線状に並べる
●練習課題の6問中3問目まで
【次回のレッスン内容予定】
●練習課題6問目まで完成
●図形の貼り合わせ、切り欠き
●配列複製の円弧状に並べる、行列状に並べる
●グループ図形
●シンボル図形
●練習課題2完成
●寸法線の規格変更と作図
このように、I様がお仕事で必要な内容しかレッスンしませんので、
図形の編集作業の解説があと1回のレッスンでほぼ終了予定です。
あとは、実際の業務で書かれている図面を一緒に書きながら、応用力をつけていきます。
時間と費用が圧倒的にスクールと比べて少なく習得できてしまいます☆
6月4日のレッスン
昨日は、舞台関係のお仕事をされている、I様(男性30代)のレッスンをさせて頂きました。
レッスン内容は、ステージプランの平面図や立面図、断面図の作成ができるようになりたいとのご要望です。
実際、やり取りされている既存の図面も拝見させて頂きながら、レッスン内容を組み立てました。
このように、レクタでは、受講生様の業務に必要なことを最短で習得できます。
スクールでは、インテリアや建築の方に対応した教材を使って授業をしていきます。
舞台関係の方がインテリアの図面や建築図面を書いて練習しても、無駄にはなりませんが、
実際にお仕事をされて、現場を分かっている方からすると、実感が伴わず、習得にもストレスがあるかもしれませんね。
基礎の部分はどの業種の方も同じなのですが、今後は実務で書かれている図面を教材として、
応用力をつけていこうと考えています。
昨日のレッスン内容ですが、スクールですと、大体2回分の講義内容になります。
個人レッスンでは納得するまでゆっくり解説を聞いたとしても、
スクールに比べて、時間が短縮されます。
【昨日のレッスン内容ー2時間】
○作図の準備ー用紙設定、縮尺設定、グリット設定
○レイヤの理解と作成、表示設定
○簡単な図形の作図(四角形、円、直線)
○図形の移動、変形
【今後のレッスン内容】
○寸法線のカスタマイズ
○シンボル図形の作成と編集
○画面登録
○PDFや画像データの取り込みと取り出し
秋くらいまでに使えるようになりたい、とのことでしたが、そんなに時間はかかりません。
あと、3回くらいのレッスンで(ご自身が復習して習得するお時間は別として)、
業務で必要な図面の作図は書けるようになると思います。
頑張って参りましょう!
2月4日と5日のレッスン
早いもので、2月も2週目になりました。
昨年の今頃、インフルエンザに罹っていた苦い思い出があります。
今年はプロポリスとマスク着用、早寝早起き、体を温める
以上を意識して予防しております☆
さて、先週のレッスンのご報告です。
2月4日(土曜)と5日(日曜)は、山梨県からお越しのO様のレッスンでした。
前回は1月8日にレッスンを致しました。
箱崎付近の町なみの鳥瞰図を作りたいというご要望で、前回はVectorworksの基本操作から始められました。
2次元の基本操作の解説から始まり、5時間で3Dの立ち上げまで解説しました。
その後、お仕事の都合で作業に進捗はなく、今回は改めて最初からのスタートとなりました。
規模が広範囲となりますので、地道に地図のデータをトレースするよりも、効率の良い方法はないかという事で、O様が機転を利かせてくださり、
ArcGISの試用版をダウンロードされ上で、基盤地図情報からArcGISのシェイプファイルを取り込んで、
Vectorworksで開けるファイルにしたデータ(道路、建物、河川が形状データになったもの)をお持ちになりました。
私自身、都市計画の設計事務所に居た頃、ArcGISは使っていたのですが、試用版があるのは知りませんでした。
とはいえ、すぐにVectorworksで立体にできる形状になっていないデータです。
道路の部分が特に、です。
建物の形状は多角形になっていましたので、そこはかなり助かりました。
道路などは、線が細切れになっており、所々画面を拡大して確認すると、線と線の間にわずかな隙間があったりします。
そういう図形からは立体図形にはできませんので、以下の方法で面のある多角形や曲線図形に作り直します。
これと似た現象は、AutoCADのデータを取り込んだ時にも見られます。
○端点が接している線の場合→「加工メニュー」→「線分を合成」
○線形状が途切れている場合、足りない部分を加筆し、図形で囲われている状態を作り→「加工メニュー」→「合成」で面を作る
○諦らめて、新たにトレースしなおしてしまう
といった、細かい手直しが必要です。
特徴的な橋や道路のモデリングはこちらでしてしまいました。
さすがに初心者の方で急ぎの案件では無理なので。
ビルやマンションの形状データが何万個とありますので、
一気に柱状体にしてしまうと高さのバリエーションが出ない上に、
大量のデータの処理に対応できず、すぐにVectorworksが固まったり落ちるようになりました。
ですので、中層、高僧、低層、とざっくりですが、建物の高さでクラスを作成し、
そこに図形を分類してから、柱状体に変換するという手法を取りました。
同じレイヤの中にある大量の図形を分類したいときには、クラス設定を利用すれば、
アクティブレイヤの中で他のクラスを隠したりもできますので、作業中の編集にも大変有効な方法です。
ちなみに、こういった大規模なデータの作成時には、単位を「ミリメートル」から「メートル」にしておくのも大事ですね。
2日間、連日遅くまでのレッスンとなりましたが、なんとか下記内容が終わり、鳥瞰パースのデータができました。
〈2月4日~5日のレッスン内容〉
・柱状体の作成
・クラスの作り方(階層化)と応用
・画面登録
・レンダーカメラの使い方
・平行光源
・背景放射光
レッスンの翌日の月曜の提出だったそうですが、無事完成したと後日ご連絡を頂きました。
O様のお仕事のお役に立てまして、なによりです。
1月29日のレッスン

1月29日は、スクールの授業の後、横浜在住の I様 のレッスンでした。
I様は工務店専門のデザイン会社を経営されいるオーナーデザイナーさんで、
現在、建築も学んでいらっしゃいます。
Vectorworksは初心者でいらっしゃいましたが、Adobe Illustratorをお使いになってお仕事をされているので、操作に関しては、Vectorworks と Adobe Illustratorの違いなども踏まえ、解説しました。
目標は、課題で作成するプランの図面と、内観・外観パースの作成です。
今回はレッスン所要時間は3時間で基本操作と図形の編集は解説できましたので、
次回はVectorworks ならではの機能である『ハイブリット図形』を使用した平面図を作図して、
2D作図をしながら3D作成ができるという事を理解して頂こうと思っています。
今回含めて、全2回で2次元の部分の解説が終わりそうです。
あとは、レッスン以外の時間にご自分で復習される事と、練習問題を実際書いてみて、経験を積む時間が必要です。
これから、段々とご自分のプランが立体になっていくのは楽しいですね。
頑張って参りましょう☆
明日から3次元解説
週1のスクールの授業ですが、20回の内、先週10回が終わり、
次回から3次元解説になります。
Vectorworksの立体図形の特徴、作成のしかた、視点の変更、立体図形の移動など
明日の解説は盛りだくさんになります。
2次元の感覚とは違うので、最初はとまどうかもしれませんが、慣れると楽しいものです。
少人数のクラスなので、指導も行き届き、ほぼマンツーマンのようなクラスです。
大勢のクラスよりも少人数のクラスの方が、受講生さんにとっても
指導環境が良いですね。
しっかりと復習してくださっているので、質問の内容が最初の時よりも変わってきました。
こうしたい→やってみた→どうしたらもっと効率よくできるか?
『やってみた』これが大事ですね。
こういう質問内容になってきたら、講師冥利につきます。
応用力が付いてきたと感じています。
あと10回で終了ですが、作品制作の課題終了まで頑張って参りましょう!
1月11日の法人研修を終えて
11日は、神奈川県高津区で電気・内装工事業を営むH様のオフィスにお伺いし、レッスンを行いました。
Vectorworksのバージョンは2016のDesignerでした。
ご夫婦での受講となりました。
※お二人でのグループレッスンの場合、1時間の費用は8,000円を頂戴しております。
今回は、既に別のCADソフトで図面は書いていらっしゃるので、経験者様になります。
解説は作図に必要な最初の設定、Vectorworksでできること、
3次元との連携、Illustrator、Photoshopの概要等になりました。
図形の編集に関しては、教材に記載してあるので、簡単な作図問題をお渡しし、
それを解きながらご自身で調べながらやっていただく宿題としました。
所要時間は4時間のレッスンで、途中途中でご質問や実務での作図の流れをお伺いし、
業務で必要そうな機能を解説し、下記の内容となりました。
Vectorworksの初歩から壁ツール、柱を使用した簡単なハイブリット平面図の作図まで完成しました。
【解説内容】
・用紙設定
・縮尺
・グリット
・レイヤ
・クラスの作成と応用
・スナップ
・セレクションツールのカーソル3種類
・複製と移動
・数値入力の作図(基準点の使い方)
・データパレットの使い方
・壁ツール
・柱
・プラグインオブジェクトの概要
・シンボルの作成、応用
・ハイブリット平面図の作成
教材はレクタオリジナルのVectorworks2016対応のテキストとレジュメを使用しています。
IllustratorとPhotoshopも必要になりそうだとの事でしたので、
次回は2次元作図の残りの解説として、展開図の作成とプラグインオブジェクトを使った平面図の作成、
宿題の質疑応答、3次元の導入、Illustrator、Photoshopへの連携の解説を予定しています。
昨日のレッスン
昨日のレッスンは天候の悪い中、山梨県からお越し頂いた
アートディレクターのO様のレッスンでした。
お仕事で箱崎周辺の鳥瞰図が必要になり、Vectorworksの3Dで作成したいとの事でした。
最終的な出来上がりはそれほどリアルなものでなくて良いとの事。
これまでIllustratorとPhotoshopは普段からお使いでしたので、Illustratorでオブジェクトを一つずつ作成して作ろうかと思われたそうですが、
アングルの変更ができないなどの問題があるので、Vectorworksでの作成を決意されました。
鳥瞰図では、町なみの道路と、建物、河川が表現されますので、
地図の画像等を下図としてトレースし、河川は3D多角形、建物などは柱状体で表現します。
【鳥瞰図作成の際の下図の準備】
箱崎周辺の地図を事前にご用意いただき、Photoshopで加工しておいて頂きました。
その際、スケールが分かるようにしておいて頂くのがポイントです。
それを下図として、〈ファイルメニュー〉→〈取り込む〉→〈イメージファイル〉で
Vectorworksに書類に取り込みます。
その状態で、まだ縮尺は1;1のままにしておき、画像のスケール部分を測ります。
実際の大きさ÷スケール部分の計測して分かった数値 にて、数値を出して、
地図の画像を〈加工メニュー〉→〈伸縮〉で、実寸の大きさに変更します。
その後、用紙に収まる縮尺に変更します。
Vectorworksはほとんど初心者様でしたので、用紙の設定や縮尺の設定から始めて、
今回の鳥瞰図作成で必要なツールと操作事だけ、お伝えしました。
【ツール類】
・四角形
・多角形
・曲線
・カメラ
【大量の図形を分類、管理する機能】
・クラス
【メニュー】
・貼り合わせ
・切り欠き
・柱状体
・3D多角形に変換
・画面登録
7時間かかりましたが、町並みと河川は立体になりました。
今回の鳥瞰図作成時の注意として、図形の管理の為に必要なクラスの作成と利用方法もご理解いただけました。
なかなかスクールでは鳥瞰図作成だけの講座はありませんので、
レクタならではのレッスンになったかと思います。
次回は橋の部分の作成、光源、などの解説になるかと思います。
なかなかの力作ができそうです。
引き続き、頑張って参りましょう!
今日から週1クラスがスタート
今日から横浜校舎で、週1日の講座がスタートしました。
IT関係の男性(店舗デザイン希望)と、転職希望の女性が2名。
少数人数で和気あいあいとしたクラスです。
全20回で3月下旬までの長丁場ですが、体調を崩さないようにして頑張りたいと思います!
初回の授業では、基本操作になりますが、
1番のポイントは、『数値入力での作図』。
特に、四角形の描画で多用しますが、
『座標指定する描画方法』と『基準点を決めながら画面上でクリックして作図する方法』です。
意外と最初は分かり難いですが、必須の事柄なので、理解しておきましょう☆
『マウスクリックで位置決め』の描画の『基準点』の考え方は、
クリックして位置決めする時に出てくる、カーソルが関係してきます。
『基準点』はあのカーソルの位置に相当するもので、
これから新しく書こうとしている四角形を書き始めるところになります。
(※先に書いてある図形のクリック位置と勘違いしないようにしましょう。)
新しい四角形自体が他の図形と接する場所を考え、『基準点』として設定すると上手くいきます。
24・25日の法人研修
24日〜25日は、2日間で、法人研修を行いました。
某大手ジュエリーメーカーV社様からのご依頼でVMD(ビジュアルマーチャンダイザー)の
S様(30代・女性)に2次元の基礎講座と、3次元の基礎をレッスンしました。
S様は、Vectorworksの2次元操作は24日が初めてでしたが、元々Adobe Illustrator がお出来になる方でした。
Vectorworksと Illustrator では、似通ったツールや操作があるので、レッスン中でも
両者を比較しながらの解説を致しまして、2日目には「2次元操作は自信があります」と仰って下さいました。
ディスプレイツールや什器のデザインと、各店舗へのショーケース内のディスプレイの指示を
Vectorworksで作成されるという事で、全国の百貨店で展開していらっしゃる企業様なので、
店舗数が多いという事と、扱うアイテム数も多くなる事も考慮して、
それに特化した内容に授業内容をアレンジ致しました。
私自身もVMDだった経験があるので、その経験を活かし、
インテリアや建築関係の方が使うVectorworksの使い方ではなく、
VMDの業務に必要な部分だけピックアップして効率良くお伝えできたかと思います(^^)
【VMDの業務で必要な2次元の基礎】
・基本操作(スナップ、リサイズ、取り消し)
・用紙設定/縮尺/レイヤ
・図形の作図(線/四角形/円/多角形)
・編集機能(ショートカットも踏まえて。)
複製
数値入力の移動
ミラー反転
配列複製
回転
オフセット
フィレット
スポイト
貼り合わせ/切り欠き
グループ
・文字ツール
・カラーパレットの使い方/自分で新規の色を作成する方法
・シンボル登録
・画面登録
・寸法線の描画/カスタマイズと別書類への取り込み
・取り込む(DXF・DWG、イメージファイル)
・取り出す(バージョンダウン、イメージファイル)
【VMDの業務で必要な3次元の基礎】
・Vectorworksの立体図形のでき方についての理解
・レンダリングの種類
・視点の切り替え(ショートカットも踏まえて)
・フライオーバー
・モデリング
柱状体
多段柱状体(円錐形の作り方)
回転体
3D多角形
3Dパス図形
・立体図形の編集
噛み合わせる
削り取る
・質感設定
テクスチャーの取り込み
図形への設定
・アングルの設定(レンダーカメラの使い方)
・レンダリング結果を画像へ変換
レンダービットマップツール
イメージファイルで取り出す
と、ざっとこのような内容で2日間を終えました。
最初は不安だったそうですが、2日目のS様の笑顔を拝見し、
自信を持って今後お仕事をされて行かれると感じました。
下の画像は、実際にディスプレイツールを作ると仮定して、
リング用のディスプレイツールに見立てて、多段柱状体と回転体で
どんな事ができるか、作って見た画像です。
左右非対称のリング立ては、「多段柱状体」で作成してみました。
底面となる図形として「円」、頂点の尖る部分を「2D基準点」とします。
2D基準点の配置場所は、円の中心ではなく、中心から横にずらした所に配置します。
【本日の法人研修】
本日は新宿で、6時間で2次元をほぼ網羅するという、力技の授業を行って参りました。
30代女性のM様でした。
ブランクはありますが、JWCADの経験者様でしたので、
なんとか概要は掴んで頂けたかと思います。
途中、進路相談のようになってしまいましたが、
良い情報交換ができたのではないかと思います。
ご質問があったのは、
①レイヤとクラスについて
②AutoCADデータ(dwg)のVectorworksへの取り込み
③VectorworksデータをAutoCADのdwgデータへ取出し
④壁ツールや柱データを使う意味
等がありました。
また後日、この辺りも動画や資料にまとめられたら、と思います。
【本日の法人研修ーVWをDXFで取り出す】
本日は横浜で、某大手舞台美術施工会社でステージセットの構造計算を
ご担当されていらっしゃる N様(男性:70代)にレッスンをして参りました。
N様には、8月から3時間のレッスンを既に2回実施しており、
Vectorworksの初歩から始め、今回が3回目の最終回となりました。
レッスン会場の操作環境はWinのVectorworks2011でした。
Vectorworksは、Vectorworks Spotlight with Renderworks 2016 があるように、
ステージデザインの世界でも使われていますね。
大きい会場でのステージデザインと施工と言えば、
必ずこの会社の名前が挙がるほどの企業様なので、
やはり、Vectorworksをお使いになっているとの事でした。
Vectorworksを基本として、部署毎で必要なアプリケーションを追加してお使いのようでした。
N様のご要望では、構造計算をするのに、別のアプリケーションにデータを読み込ませるために、
VectorworksのデータをDXF形式で取り出したいというご要望でした。
ステージデザイナーが作成したトラス(ステージの骨格として使う金属の部材です)の立面図
などを元に、新規レイヤを作成し、直線ツールでトラスをトレースし、単純化した線形状を描画する。
その後、「ファイルメニュー」→「取り出す」→「DXF/DWG 取出し」で取り出すという手順です。
〈DXF/DWG 取出しの設定〉
【ファイル形式】
※画像では赤枠で囲んでいる所が変更する時に注意する所となります。
最初、Win版の2011では「DWG」が初期設定になっているので、戸惑うかもしれませんね。
画像にしたものは、私の手元のマシンで2016のMac版ですので、最初から「DXF」になっておりました。
もし、ここが違う方は、プルダウンメニューから「DXF」を選ばれると、
その他の下にある設定内容も変わります。
授業では「DXF(テキスト)」にしました。
その下に「DXF(バイナリ)」もありますが、実務では使用したことがありません。
下部のVectorworksのアラートにも記載されていますが、
『「DXF(バイナリ)」は「DXF(テキスト)」よりも小さいファイルですが、
他のソフトウェアではサポートされていない可能性があります』とありますので、選択しないようにします。
【クラス/レイヤ変換】
今日の場合、デザインレイヤに書かれた線形状を取出したいので、
・DXF/DWGの画層として→「レイヤを取り出す」
・非表示のレイヤを→「取り出さない」
【縮尺】
デザインレイヤに予め設定されている縮尺になります。
以上、本日のレッスンでのポイントです。
手書き図面でのご経験が長年あるだけに、パソコン操作とVectorworksの操作が
歯がゆいものだったかと思います。
スクールでの集団学習とは違って、N様のペースでゆっくりと繰り返し分かるまで
操作の解説をさせて頂き、ご要望に合わせた内容だけを
重点的にポイントレッスンできましたので、とても喜んで頂けました。
次回のレッスンは5日を予定しております。
AutoCAD経験者の方で、急にお仕事でVectorworksを使用するとの事で、
集中して6時間で2次元操作を一通りレッスン致します。
AutoCADとの違いなどを踏まえ、レッスンしていければと思っております。
またご質問などでシェアできる内容がありましたら、ご報告致します☆
【昨日のレッスン】
昨日は、JWCADで図面を作成をなさって、スケッチアップで3D作成されている受講生様のレッスンでした。
既に市販の書籍で独学されている方でしたので、こちらで作成した学習チェックシートを元に
2次元操作のポイントを一通り確認しながら、解説しました。
普段JWCADでお仕事されている方なので、JWCADとVectorworksの操作との違いを交えながら、
具体的に実務に関係するご質問を頂けて、有意義な4時間でした。
ご質問を頂いて感じた所では、市販の書籍で独学される場合、
書籍の内容に基礎的な操作の解説の強化が弱い影響があるのではないかという印象です。
「クラス」と「シートレイヤ」の理解が独学では分かり難いのかなと思いました。
ですので、このブログを読んでいらっしゃる方も、書籍での独学は、ある程度基本操作が理解できてから
応用力をつける意味で利用するような感覚で手に取られると良いかもしれませんね。
下の画像は、受講生様のレッスンのご感想をUPさせて頂いたものです。
【受講生様からの質問:図形のスナップが効かなくなりました】
今日は受講生様からの質問で『図形のスナップが利かなくなった』というご質問を共有したいと思います。
図形スナップとは、四角形の角などで「右上」とか「中心」などのヒントが出てくる機能ですが、これが有効になっていないと、VectorworksがCADとしての機能を果たさず、正確な図面が書けなくなります。
図形スナップが不能になった時に確認するポイントは以下の5つのポイントがあります。
【1:スクリーンヒントを確認する】
Vectorworksをインストールして初めて使う時は、まず確認しましょう。
〈ツールメニュー〉→〈スマートカーソル設定〉→〈一般〉の中の「スクリーンヒントを表示する」にチェックが入っているかどうか確認してください。
チェックが外れていると、スナップパレットの設定が正しくても、「右上」などの表示が出てきません。
【2:スナップパレットを確認する】
インテリアや建築の方でVectorworksをお使いであれば、スナップパレットのボタンは全て有効にしておかず、4ヶ所のボタンを有効にしておけば、作図には問題無く使用できるでしょう。
〈図形スナップ〉〈交点スナップ〉〈角度スナップ〉〈スマートポイント〉の4ヶ所です。
特に、図形の特定の場所(角や中心)のヒントを出すには、〈図形スナップパレット〉が有効でなければなりません。
【3:レイヤが複数ある場合、縮尺を確認する】
後からデザインレイヤを追加作成した時に、縮尺の数値がそれまでのアクティブレイヤと新規レイヤで違っている時があります。
レイヤの作成で使用する〈オーガナイザ〉の〈デザインレイヤ〉で縮尺がどうなっているか確認してください。
縮尺の違うレイヤ同士は、図形のスナップはできません。
【4:ビューメニュー→〈他のレイヤを〉を確認する】
2次元作図を正確に行うには、「表示+スナップ」もしくは「グレー表示+スナップ」の設定にします。
ただの「表示」の設定では、アクティブファイル以外のレイヤがある場合に、他のレイヤの図形はスナップしない設定となります。
【5:レイヤの表示が〈2D/平面〉かどうか確認する】
アクティブレイヤが〈2D/平面〉であったとしても、他のレイヤが〈上〉などの3D表示になっていると、他のレイヤにある図形に対してのスクリーンヒントが表示されません。
作業中、レイヤを切り替える動作をする時に、レイヤ名の前の図形を確認しましょう。
四角に図形に寸法線のような図があるのは「2次元表示」になっているという印です。
立方体が書いてあると「3次元表示」となっている印です。
数値入力の際にキーボードのテンキーを押していますが、これにより、3D表示のショートカットにもなっていますので、知らない内に表示が切り替わっている可能性があります。
対処法としては、〈ビューメニュー〉→〈統合ビュー〉にチェックを入れておくか、〈ビューメニュー〉の〈全レイヤの表示を揃える〉を選択すると、アクティブレイヤの表示にその他のレイヤの表示が揃います。
以上、図形のスナップが利かなくなった時、確認すべき5つのポイントでした(^^)
レクタのVectorworks個人レッスンのお問い合わせはこちら
HPが完成しました!
やっと・・・やっと!
HPができました。
jimdoで書籍を買って自力で作ってましたが、途中挫折。
初心者が陥る典型的なパターンですね。
jimdoカフェ表参道の福田先生がマンツーマンレッスンをされており、
そのお陰でWeb初心者の私でも出来ました(TдT)
福田先生、本当にありがとうございます!
→jimdoカフェ表参道マンツーマン教室
自分自身でまったく未知の世界のもののマンツーマンレッスンを受けてみて実感しましたが、
やはり、スクールではこの満足感は得られないという事でした。
「知りたいことだけをその場で教えて頂けて、その場で解決していく効率の良さ。」
時間に対して指導料が発生していますが、知りたいことを即効対応していただいているので、
お支払いしたこちらとしては高いとか安いとかそういう問題に感じなくなりました。
レクタの目指すのも、正にそこです。
Vectorworks初心者の方が途中で挫折する事なく、分からない事があってもレクタで気分が晴れやかになるお手伝いができたら。
これからも頑張ってしていく所存です!
今後共レクタを宜しくお願いいたしますm(_ _)m