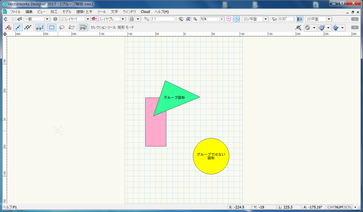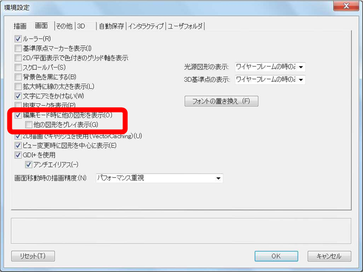受講生様から、【Vectorworksのグループ図形の編集時の画面表示について】
ご質問がありましたので、皆さんにもシェアしたいと思います。
皆さんは、Vectorworksの「グループ図形」はご存知だと思いますが、
おさらいをしておくと・・・複数の図形を一まとめにして扱いやすくする機能がグループですね。
グループにしたい図形を選択して、<加工メニュー>→<グループ>です。
Winでは「Ctrl + G」で、Macでは「command + G」のショートカットでも可能です。
【1:グループ図形の属性の編集結果について】
グループ図形の属性の編集(面の色の変更など)を行った結果は、グループ内の図形すべてに同じ属性が反映されます。
例えば、AとB の2つの図形があったとします。Aの面の色が「黄色」、Bの面の色が「青色」だとして、それらをグループ図形にした後、面の色を「赤」に設定変更すると、グループ内の A・B 図形は一斉に「赤」に変更されます。
【2:グループ図形の編集について】
グループ内の特定の図形のみに違う属性を付けたいとか、編集を行いたい時があると思います。
この場合、わざわざ<加工メニュー>→<グループ解除>をして、元の個別の図形にしなくても、グループの状態を保ったまま編集ができます。
Vectorworksの図形で特徴的なのが、編集可能な図形やオブジェクトは、ダブルクリックをすると、編集可能な状態になったり、編集画面に入ってしまうという特徴があります。
例えば、シンボル図形、多角形、文字列、など。
実際にダブルクリックされてみると、良いと思います。ツールが自動的に変わったりしますよ。
グループ図形も同様にその特徴がありますので、<加工メニュー>→<グループに入る>としなくても、グループ図形自体をダブルクリックすると、オレンジ色の枠の付いた画面になり、グループ内の図形の編集が個別にできるようになります。
前置きが長くなりましたが、それを踏まえて、グループの編集時の画面表示のお話です。
【3:グループ図形の編集時の画面表示と環境設定の関係】
Vectorworksを使いやすく調整するには、<ツールメニュー>→<オプション>→<環境設定>を整えるのが重要です。
グループ図形の編集時の画面表示は、以下の項目を設定します。
<環境設定>→<画面タブ>→
<編集モード時に他の図形を表示><他の図形をグレイ表示>
3つのパターンがありますので、解説します。
それでは、それぞれ、環境設定の項目と、編集中の画面の違いがどう関連しているのか、比較してみます。
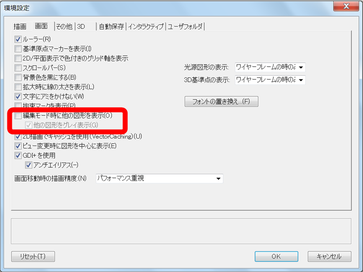
< A : 編集中の図形しか見せたくない環境設定>
赤枠の部分を確認するとわかるのですが、<編集モード時に他の図形を表示>と<他の図形をグレイ表示>のチェックを2つとも外しています。

<A' : 編集中の図形しか見せたくない設定にした時のグループ編集中の画面>
オレンジ色の枠が付いているのは、グループ図形の編集時の画面になっている状態です。
編集中の図形だけ表示されているのが分かると思います。
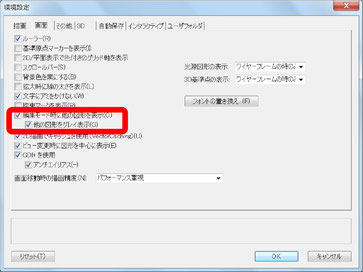
< B : グループ以外の図形をグレイ表示にする環境設定>
赤枠の部分を確認するとわかるのですが、<編集モード時に他の図形を表示>と<他の図形をグレイ表示>のチェックを2つとも入れています。

<B' : グループ以外の図形をグレイ表示に設定にした時のグループ編集中の画面>
Aと同様に、オレンジ色の枠が付いているのは、グループ図形の編集時の画面になっている状態です。
編集中の図形と、編集できないグループではない図形もグレイの線で表示されているのが分かると思います。
この状態で、図形スナップなどのスナップが有効になっていれば、グループ編集中の図形同士だけでなく、編集できない図形に対してもスナップが効きます。ですので、図形の位置合わせや、図形の作図などにスナップを効かせて作業が可能です。

<C' : グループ以外の図形を表示に設定にした時のグループ編集中の画面>
編集中の図形と、編集できないグループではない図形ももともとの属性のまま色が付いた状態で表示されているのが分かると思います。
この状態で、図形スナップなどのスナップが有効になっていれば、グループ編集中の図形同士だけでなく、編集できない図形に対してもスナップが効きます。ですので、図形の位置合わせや、図形の作図などにスナップを効かせて作業が可能です。ですが、グループ図形とそうでない図形の見分けが付かなくなるので、個人的にはお勧めしません。
以上、3つの設定でした。
私は、業務の内容に応じて、グレイ表示か非表示にして作業します。
そうするには、本来のグループ図形の用途とは別に、ちょっと裏技的に、グループ図形を利用しています。
【<グループ編集モード時に他の図形を非表示>にする時の裏技☆】
同じデザインレイヤ内にかなり多くのオブジェクトがひしめき合って重なったりしている時、個別に編集したい図形の為に一時的にわざわざ作業用の新規レイヤを追加してそちらに図形を移動してから作業する・・・、<加工メニュー>→<ロック>をして編集できないようにする・・・そうしても構わないのですが、結構面倒ですね。
そんな事をしなくても、<グループ編集モード時に他の図形を非表示>に設定しておけば、一時的に個別に編集したい図形をグループ図形にし、グループ編集画面に入ってからそこで落ち着いて(?・笑)作業ができます。
他の図形は隠れているので、画面も見やすいのです。
逆に、以下の目的で裏技にするときもあります。
【<グループ編集モード時に他の図形をグレイ表示>にする時の裏技☆】
上記の理由と同じなのですが、グループ以外の図形を表示させつつ、補助の図形やガイドとして利用したり、スナップさせながら作業したいときは、<グループ編集モード時に他の図形をグレイ表示>にします。
グループ内の図形にだけ編集が可能で、それ以外の図形はグレイ表示されていてスナップは効きますが、編集はできませんので、便利です。
以上、グループ図形の編集時の画面設定についてでした。